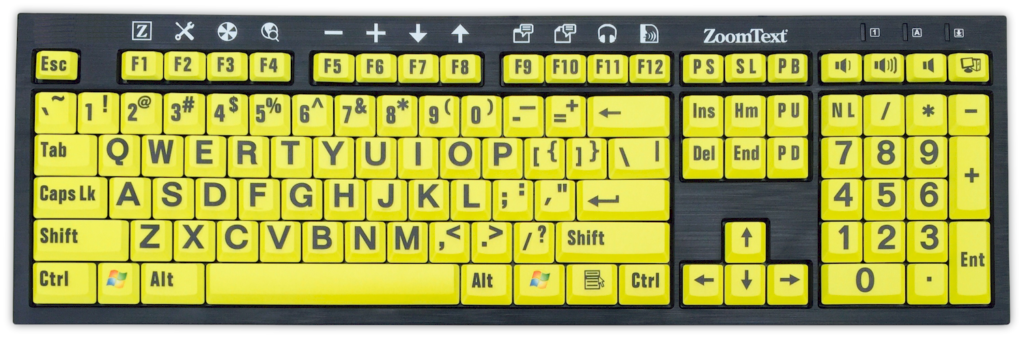
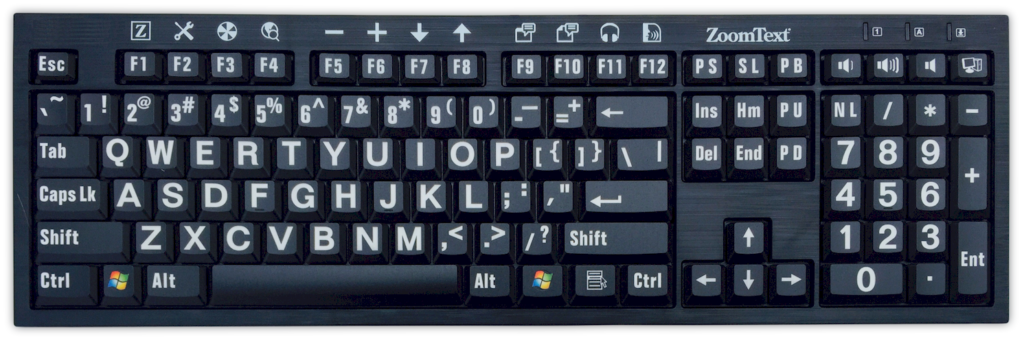
Easy typing and quick access to ZoomText
Designed for ZoomText users that struggled to see and find the keys on their keyboard, the original ZoomText Keyboards succeeded at making typing and using ZoomText faster, easier and more enjoyable than ever before.
Sleek modern design that compliments any workstation
For starters, the new ZoomText Keyboards has a brilliant design that is both attractive and low-vision friendly, a feat that was previously thought to be impossible. This is the keyboard that all of your friends will admire.
ZoomText Keyboards have high-contrast keycaps—easy to see, even in low light!
Each and every key on the ZoomText Keyboards features 36-point keycap labels that are always easy to see (even in low-light conditions), thanks to the ultra-high-contrast color schemes—“White on Black” and “Black on Yellow”.
ZoomText Keyboards provide premium keyboard action that is a joy to type on
The new ZoomText Keyboards features premium scissor-switch keys. Known for their solid and uniform feel, these keys are truly enjoyable to type on. With the ZoomText Keyboard, you’ll increase speed, accuracy and confidence in your typing.
A solid body that stays anchored under your hands
Built on a durable, weighted chassis, the new ZoomText Keyboards stay put on your desktop and always feels solid and stable under your hands, even if you’re an aggressive typist.
One-touch access to your favorite ZoomText features and more
With the ZoomText Keyboard software installed, the F1 through F12 function keys perform double-duty. Tapping the function keys will trigger their normal function key actions, in all your applications. But when you press and hold a function key, its assigned ZoomText command is triggered and the ZoomText feature key mode is engaged, where you only have to tap the keys to trigger the ZoomText commands. While in feature key mode, a banner is displayed on the screen to indicate that the mode is active. The mode will automatically exit 5 seconds after the last feature key is pressed, or immediately when any other key is pressed. With the ZoomText feature keys, you can change magnification levels, toggle screen enhancements, launch the ZoomText reading tools and more—all without having to memorize complicated hotkeys!
Labels for the default feature key commands are printed above the function keys, so learning to use these commands is easy. We know you may want these keys to trigger different commands, so we’ve designed the software to allow you to customize the command assignments. You can reassign each of the feature keys to your choice of ZoomText command, Internet and multimedia command, or a command to open an application, document or web page. And your ZoomText Keyboards software can be used with any keyboard, so the power of the ZoomText feature keys can be extended to your laptop keyboard or any other keyboard that you want or need to use.
Two conveniently located USB ports
The ZoomText Keyboards also includes two USB ports that are always in reach—one at each end of the keyboard. Quickly plug in your mouse, thumb drive, webcam, LED light, or other USB device, without having to find and plug into those hard to reach USB ports on the back of your laptop, or even worse, on the back of your computer that’s under your desk.
